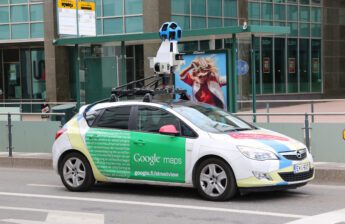Vous êtes un professionnel et vous devez réaliser des étiquettes pour un événement, un produit ou pour vos clients ? Dans cet article, nous vous expliquons comment créer des étiquettes sur Word en vous guidant pas à pas. Grâce à ce guide complet, vous serez en mesure de réaliser des étiquettes de qualité, adaptées à vos besoins, en un rien de temps.
Note : cet article a été rédigé le 18 avril 2023 et les instructions sont basées sur la version de Word 2023. Les étapes peuvent varier légèrement en fonction de votre version du logiciel.
Choisir le bon format d’étiquettes
Avant de vous lancer dans la création de vos étiquettes, il est essentiel de choisir le bon format. En effet, cela vous permettra d’adapter vos étiquettes à vos besoins et de les imprimer correctement.
Pour vous aider, Word propose plusieurs formats d’étiquettes prédéfinis. Vous pouvez les consulter en vous rendant dans l’onglet Mise en page et en cliquant sur Fichier > Nouveau. Vous trouverez alors une liste d’options d’étiquettes. N’hésitez pas à parcourir les différentes catégories pour trouver celle qui correspond le mieux à vos besoins.
Si vous ne trouvez pas le format d’étiquettes souhaité, vous pouvez également créer un format personnalisé. Pour cela, suivez les étapes suivantes :
- Ouvrez Word et cliquez sur Fichier > Nouveau.
- Cliquez sur Créer un nouveau document.
- Allez dans l’onglet Mise en page et cliquez sur Format.
- Sélectionnez Format personnalisé.
- Entrez les dimensions souhaitées pour vos étiquettes et validez.
Créer des étiquettes avec l’Assistant Étiquettes
L’Assistant Étiquettes de Word est un outil très pratique pour créer rapidement des étiquettes de qualité. Voici comment l’utiliser :
- Ouvrez Word et cliquez sur Fichier > Nouveau.
- Dans la liste des modèles, choisissez un modèle d’étiquettes qui correspond à vos besoins.
- Cliquez sur Créer pour ouvrir le modèle dans un nouveau document.
- Entrez le texte que vous souhaitez voir apparaître sur vos étiquettes. Vous pouvez également ajouter des images, des logos ou des éléments graphiques en utilisant les outils de la barre d’outils Insertion.
- Lorsque vous avez terminé la saisie, vous pouvez ajuster la mise en page et la taille des étiquettes en vous rendant dans l’onglet Mise en page.
- Enfin, cliquez sur Fichier > Imprimer pour imprimer vos étiquettes.
Avec l’Assistant Étiquettes, vous pouvez également fusionner des données provenant d’un fichier externe, comme un fichier Excel ou une base de données Access. Cela vous permet de créer facilement des étiquettes personnalisées pour chaque destinataire, sans avoir à les saisir manuellement.

Utiliser un modèle d’étiquettes
Un autre moyen efficace de créer des étiquettes sur Word est d’utiliser un modèle préétabli. Word propose de nombreux modèles d’étiquettes adaptés à différents usages. Pour en profiter, suivez ces étapes :
- Ouvrez Word et cliquez sur Fichier > Nouveau.
- Dans la liste des modèles, parcourez les catégories jusqu’à trouver un modèle d’étiquettes qui convient.
- Cliquez sur Créer pour ouvrir le modèle dans un nouveau document.
- Remplacez le texte par défaut par le vôtre, et apportez les modifications nécessaires en termes de mise en page, de polices et de couleurs.
- Lorsque vos étiquettes sont prêtes, cliquez sur Fichier > Imprimer pour les imprimer.
Quelques astuces pour des étiquettes réussies
Pour optimiser vos étiquettes, voici quelques conseils à garder à l’esprit :
- Utilisez des polices lisibles : choisissez des polices claires et faciles à lire, surtout si vos étiquettes comportent des informations importantes. Évitez les polices trop fantaisistes ou trop petites.
- Misez sur la simplicité : ne surchargez pas vos étiquettes avec trop d’éléments graphiques ou de couleurs. Gardez-les épurées et cohérentes avec votre image de marque.
- Vérifiez l’orthographe et la grammaire : une étiquette comportant des fautes d’orthographe ou de grammaire peut nuire à votre professionnalisme. Relisez attentivement vos étiquettes et corrigez les éventuelles erreurs avant de les imprimer.
Pour finir, la création d’étiquettes sur Word est simple et rapide, à condition de suivre les étapes présentées dans ce guide et de choisir le bon modèle. N’oubliez pas de prendre en compte nos conseils pour optimiser vos étiquettes et donner une image professionnelle à vos produits ou événements. Il ne vous reste plus qu’à vous mettre au travail et à laisser libre cours à votre créativité !